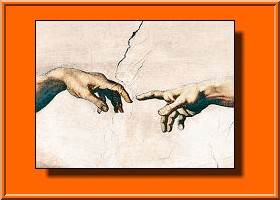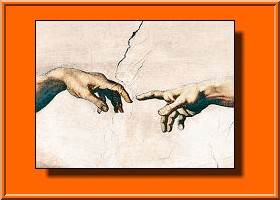|
RFX-Cps
2.01
Outil de Messagerie
Sécurisé - OSM CPS
Introduction
RFX-Cps est un outil de messagerie professionnel homologué par le
GIP-CPS permettant les échanges sécurisés inter-professionnels et réservé
aux personnels de santé possedant une carte CPS.
Cet outil posséde les memes fonctionnalités et compatibilités, qu'un client de
messagerie classique du type Outlook Express ou Thunderbird, mais avec
une fonctionnalité spécifique pour le cryptage et les échanges sécurisés
basés sur des certificats X509 comme pour la norme HPRIM Net utilisée
dans les echanges sécurisés de résultats biologiques.
RFX-Cps est un outil de messagerie :
- Compatible avec les fournitures du GIP-CPS :
+ Génération de certificats de cryptage authentifiés par
l'autorité de certification du GIP CPS.
+ Accés à l'annuaire inter-professionnel de santé du GIP-CPS.
- Compatible avec l'ensemble des autres outils de messagerie
classique :
+ Permet de gérer et d'envoyer des courriers cryptés en utilisant
des certificats X509 fournient par d'autres sociétés.
1) Installation
Rapide
Prérequis nécessaire :
Pour
installer RFX-Cps vous devez avoir à votre disposition :
1) Votre carte CPS "Médecin" introduit dans votre lecteur
de carte monofente ou bifente correctement paramétré pour votre
ordinateur.
2) Un compte de messagerie avec une adresse Mail dediée a
la messagerie sécurisée CPS avec donc les informations de ce compte
données par votre fournisseur d'acces.
- L'acces au compte POP (compte de reception des courriers) ...
(ex: "pop.wanadoo.fr" mais pas toujours sous cette forme)
- L'identifiant de votre compte POP
- Le mot de passe d'acces à votre compte POP
- L'acces au compte STMP (compte d'envoi des courriers) ...
(ex: "smtp.wanadoo.fr" mais pas toujours sous cette forme)
- L'identifiant de votre compte SMTP.
3) Avoir installé sur son ordinateur la derniere version des
API-CPS accessible avec l'installation de la CryptoLib du GIP-CPS
téléchargeable : Ici
4) Etre connecté à internet sur la ligne correspondant à votre
compte SMTP.
5) Accepter tout les messages d'entrée/sortie demandé par
RFX-Cps, de votre "pare feu", si vous en avez un, d'installé
sur votre ordinateur.
6) Toutes les etapes d'initialisation doivent
etre réalisées dans le sens indiqué par ce tutoriel.
Installation Rapide :
1) Authentification :
Au demarrage de l'application vous obtenez cette fenetre :
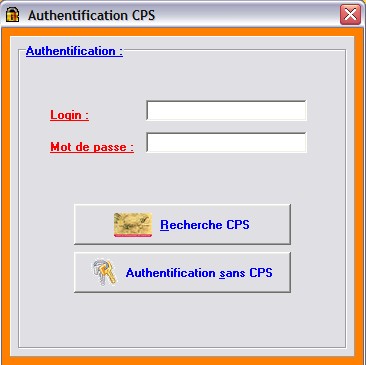
Cliquez sur le bouton de recherche de votre carte CPS.
Une fois trouvée , vous verrez votre nom apparaitre sur fond grisé.
A ce stade d'initialisation, l'authentification "sans
CPS" n'est pas possible.
Le bouton "Recherche CPS" change d'intitulé pour
devenir "Authentification CPS". Placez alors votre code
porteur CPS dans la fenetre "Mot de passe".
Cliquez ensuite sur "Authentification CPS".
2) Application :
Aprés une authentification parfaitement réalisée
l'application s'ouvrira ...
Une premiere fenetre de message vous indiquera qu'aucune
"Clé Privée" n'a été trouvée ...
De meme, une fenetre de chargement des CRLs s'ouvrira et se
fermera automatiquement ... laissez le chargement des CRLs se réaliser.
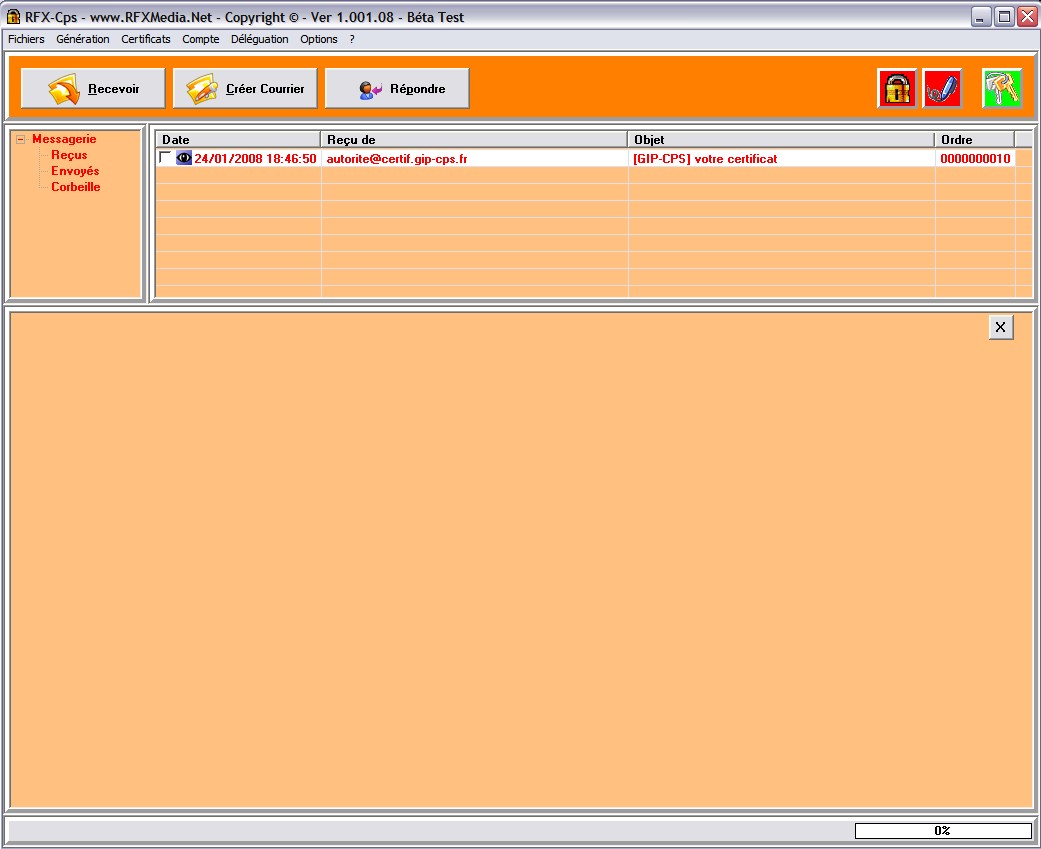
3) Compte :
Vous devez dans un premier temps initaliser vos comptes de
messageries. Dans le menu, cliquez sur "compte" :

Dans cette fenetre, remplissez l'ensemble des cases avec
les informations données par votre fournisseur d'accés et
correspondant aux parametres d'acces à votre nouveau compte de
messagerie avec adresse Mail dédiée à votre messagerie CPS.
Vous
pouvez tester la validité de vos parametres de compte de messagerie
donnés par votre fournisseur d'acces en cliquant sur "Test
compte" pour le serveur POP comme pour le serveur SMTP.
Pour le serveur SMTP vous devrez fournir, dans la fenetre de
question, l'adresse mail dédiée à cette messagerie CPS pour effectué
le test ...
Pour un serveur SMTP authentifié (ESMTP)
le mot de passe d'acces doit etre fournit. Si vous n'utilisez pas de
compte SMTP authentifié, veuillez laisser la fenetre
d'indication du mot de passe vide.
Cliquez
sur Ok pour valider vos données de compte de messagerie aprés test de
validité.
4) Génération :
Cliquez maintenant dans le menu de l'application sur
"Generation" et choisissez "Génération des clés
GIP-CPS" ... La fenetre de génération apparait et est remplie
automatiquement avec les informations contenues dans votre carte CPS.
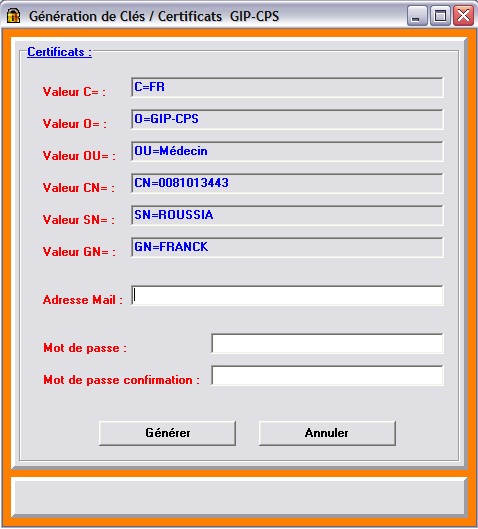
Renseignez uniquement l'adresse de messagerie que vous
avez choisie, déja parametrée et active. De meme choisissez un mot de
passe d'accés à votre "clé privée" d'une longueur
supérieure a 8 caracteres et sans espace, mot de passe a confirmer une
nouvelle fois ... Attention !!!
retenez absolument ce mot de passe ... tatouez le dans l'oreille de
votre cocker ;-))
Cliquez ensuite sur "Générer" et attendez la
fin de la génération et de l'envoi de votre certificat au GIP-CPS.
5) Attente :
C'est
terminé ... vous devez attendre 5 a 10 minutes pour la reponse par
courrier mail du GIP-CPS acceptant l'inscription de votre certificat avec
son retour en piece jointe. Cliquez de temps en temps sur le bouton
"Recevoir" pour verifier sa reception dans votre boite à lettre
... Une fois recu, le courrier du GIP CPS vous indique que votre
enregistrement à bien été effectué et un message apparait indiquant la
bonne reception et l'integration automatique de votre nouveau certificat
dans RFX-Cps ...
L'inscription dans l'annuaire GIP-CPS nécessite par contre plusieurs heures ... mais dès reception du
certificat GIP-CPS, vous pouvez recevoir et emettre des courriers cryptés
et/ou signés.
Fermer RFX-Cps et reouvrez l'application en
mode "authentifié CPS" ... le mot de passe de votre clé
privée (dans l'oreille de votre cocker ;-) sera demandé dans une fenetre
... Si tout c'est deroulé correctement l'icone avec clés en haut à droite passera au vert ...
C'est tout .... à vous de jouer
pour envoyer ou recevoir des courriers cryptés et/ou signés ...
2) Utilisation courante
1) Recevoir un courrier :
La reception d'un courrier se fait simplement en
cliquant sur la touche "Recevoir". Une fenetre visualise
alors, le nombre de courrier chargé suivi d'une phase de traitement des
nouveaux courriers recus.
Les nouveaux courriers
sont indiqués dans la liste des courriers par une "icones aux yeux
verts" ;-). Vous pouvez alors visualiser ce courrier apres une
phase eventuelle de decryptage dans la fenetre de visualisation des
courriers. Les pieces jointes seront visualisé dans une fenetre
surajoutée.
En double cliquant sur une piece
jointe vous pourrez visualiser son contenu. En cliquant avec le bouton
de droite de votre souris sur la piece jointe, vous pourrez la
visualiser dans l'application si c'est une piece jointe avec du texte.
Vous pourrez avec l'option "Enregistrer ds dossier Hprim Net",
de nouveau envoyer cette piece jointe dans votre repertoire HPrim Net (
Attention aux "doublets" dans la mesure ou le transfert des
pieces jointes HPrim Net sont deja réalisées automatiquement à la
reception d'un courrier HPrim Net ).
2) Emettre un courrier :
Pour envoyer un courrier, cliquez sur le bouton de la
fenetre principale "Creer Courrier". Une fenetre specifique à
l'envoi de courrier apparaitre. Choisissez d'abord le mode d'envoi de
courrier en cochant "Crypter" / "Signer" / ou rien
pour un courrier libre. Rédigez votre message dans la fenetre de
texte.
Vous pouvez ajouter une piece jointe en
cliquant sur le bouton "Joindre". Si ajout d'une piece jointe,
une fenetre surajoutée apparaitra visualisant la piece jointe qui
pourra etre ouverte en double cliquanr dessus ou effacer cette piece
jointe en cliquant sur le bouton de droite de votre souris en
choisissant "Effacer" ...
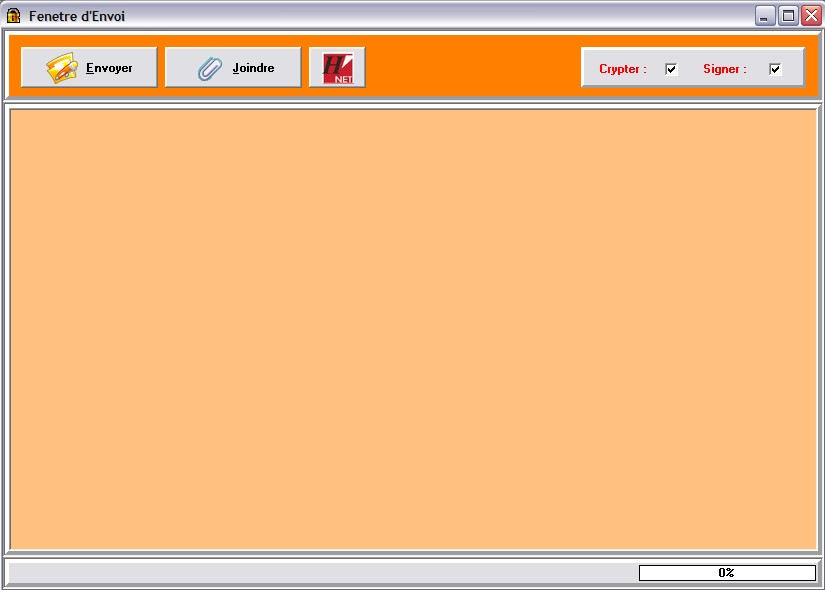
Cliquez ensuite sur "Envoyer" pour visualiser
le fenetre "Certificats Destinataires" de Titrage et de choix
du destinataire du message.
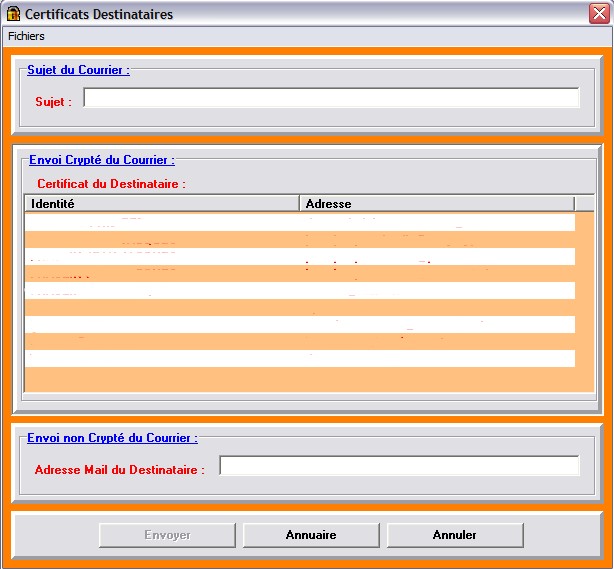
Vous pouvez d'abord titrer votre message dans la fenetre
"Sujet".
Pour le choix d'envoi d'un message "non
Crypter". La fenetre de certificat sera grisée sans certificat
destinataire disponible et visible. Vous devrez alors mentionner
l'adresse mail de votre correspondant dans la fenetre "Adresse Mail
du Destinataire".
Pour le choix d'envoi d'un message "Crypter".
Vous pourrez selectionner le certificat de votre correspondant dans la
fenetre "Certificat du Destinataire" en doule cliquant dessus
pour un envoi direct ou en le selectionnant, puis en cliquant sur
envoyer.
Si votre annuaire personnel ne contient pas le
certificat de votre correspondant. Vous pouvez acceder à l'annuaire en
ligne du GIP CPS en cliquant sur annuaire. Description de cet annuaire
en ligne à voir ci dessous dans les fonctions avancées ...
Si vous souhaitez envoyer un message au format HPrim
Net, cliquez sur l'icone HPrim Net.
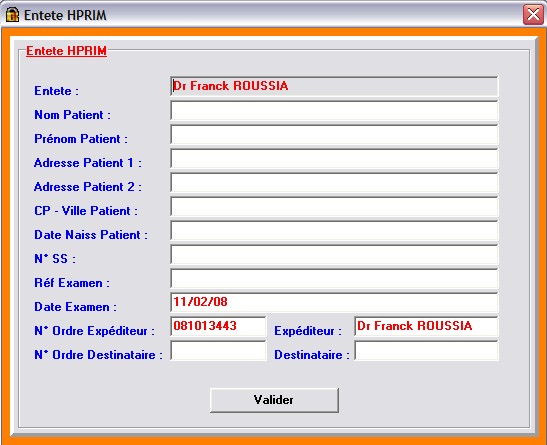
La fenetre "Entete HPrim Net" s'ouvrira.
Remplissez l'identité de votre patient et/ou du destinataire de votre
message, puis valider.
Une piece jointe HPrim Net avec le contenu de votre
message structuré sera ajoutée automatiquement à votre courrier.
3) Utilisation avancée
1) Authentification :
L'authentification d'accés à votre outil de messagerie
peut etre réalisée de 2 facons :
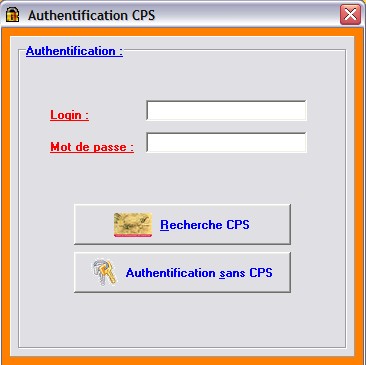
- L'authentification "CPS" necessite votre
carte dans votre lecteur. Initialement la detection de votre carte doit
etre réalisée en cliquant sur "Recherche CPS".
Apres détection la fenetre "Login" est grisée et
contient votre Nom. Le bouton "Recherche CPS" se transforme en
"Authentification CPS".
Donnez alors le code porteur de votre carte dans la fenetre
"Mot de passe" puis cliquez sur "Authentification
CPS."
- L'authentification "sans CPS"
(mode secour) necessite donner votre Login c'est a dire votre nom tel
qu'il est fourni lors d'une Authentification avec CPS.
Puis donner comme mot de passe, non pas le code porteur de
votre carte, mais le mot de passe d'accés à votre clé privée que
vous avez choisi lors de la génération de vos clés.
2) Fenetre principale :
Aprés authentification, la fenetre principale de votre
OSM est ouverte.
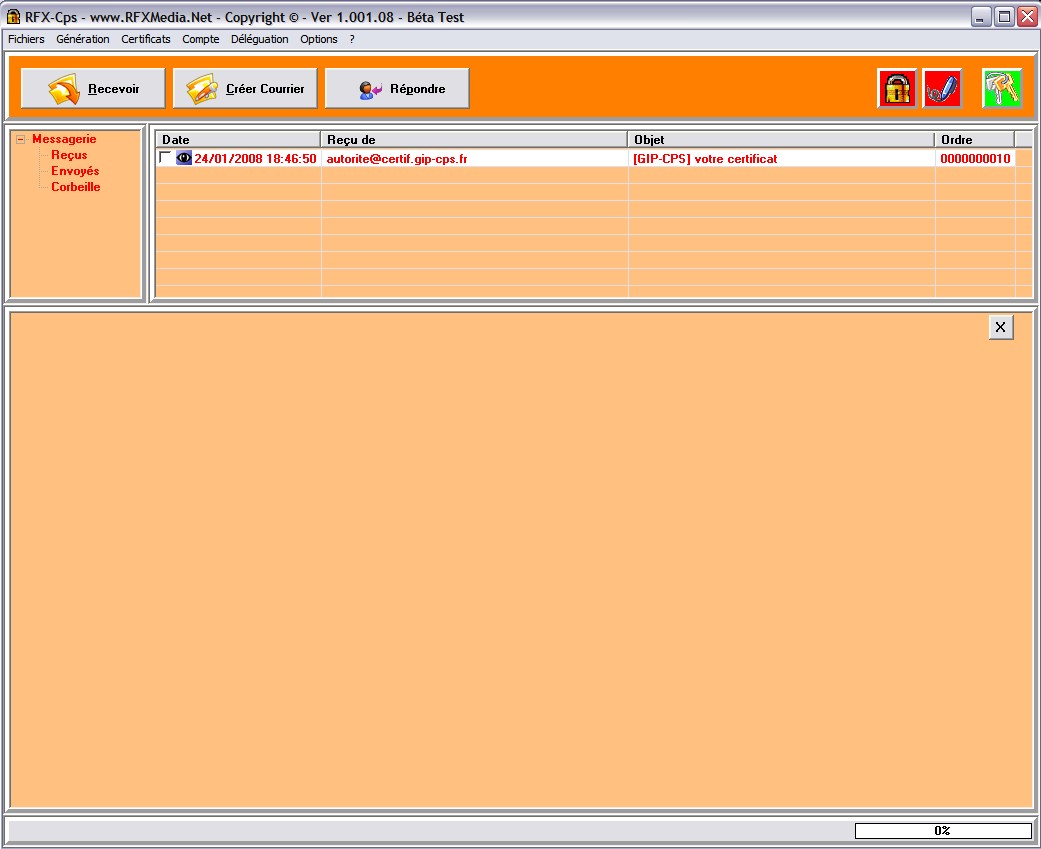
Cette fenetre est decomposée en :
- Un
Menu en haut, dont les options seront vus ci dessous ...
-
Une barre de tache avec les boutons :
+ "Recevoir" permettant d'interroger la
présence de courriers dans votre boite de messagerie.
+ "Créer Courrier" permettant d'ouvrir la fenetre
permettant l'envoi de courriers.
+ "Répondre" permet de repondre à un courrier recu
en gardant le message d'origine et en selectionnant automatiquement le
certificat ou adresse mail du correspondant d'origine.
- Les icones temoins :
+ L'icone "Cadenas" passe au vert en
presence d'un courrier crypté et decrypté correctement.
+ L'icone "Stylo" passe au vert en presence d'un
courrier signé avec une signature valide. En cliquant sur cette
icone, apparait le rapport de signature permettant de verifier la non
revocation des certificats de signatures et/ou de confidentialités. De
verifier la chaine de certification. De verifier la concordance entre
l'adresse mail du courrier et celle du certificat de signature.
+ L'icone "Clés" passe au vert si votre
authentification à été correctement reconnue et que votre clé
privée est accessible pour le decryptage de vos courriers. En
cliquant sur cette icone, elle annule alternativement vos codes d'acces ou
redemande une authentification. Les codes d'accés sont egalement
annulés en mode "Authentification CPS", si vous retirez
votre carte CPS de son lecteur. Il est imperatif, si vous avez placé
un timer automatique de lecture de votre BAL, que vous ayez cette
icone "au vert" pour reduire l'application en Tray Icone.
- Une fenetre de choix des messages archivés se
decomposant en "Messages Recus", "Messages envoyés"
et une "Corbeille"
- Une fenetre de
visualisation de la liste des messages présents.
+ La selection d'un message permet son decryptage dans
la fenetre de visualisation.
+ Le clic avec le bouton de droite de souris ouvre un menu
permettant.
- "D'effacer les messages
selectionnés"
- "De tout selectionner"
- "De tout déselectionner"
3) Menu principal :
Le menu principal est composé des options suivantes :

4) Menu "Fichier" > "Inscription
Correspondant" :
L'inscription à un correspondant permet d'envoyé son
certificat de confidentialité, par un message signé selon les
directives HPrim Net, à un correspondant et notamment à un laboratoire
d'analyse medicale.
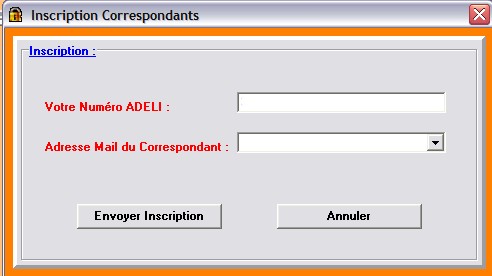
L'inscription
sera authentifiée dans le sujet du message signé par votre numéro
ADELI necessaire pour l'inscription. Placez ensuite l'adresse mail de
votre correspondant et envoyez l'inscription.
5) Menu "Génération" >
"Générer des clés GIP CPS" :
En presence de votre carte CPS dans son lecteur, la fenetre de génération
est remplie
automatiquement avec les informations contenues dans votre carte.
L'ouverture
de cette fenetre n'est permise que si aucune clé n'a déja été
générée.
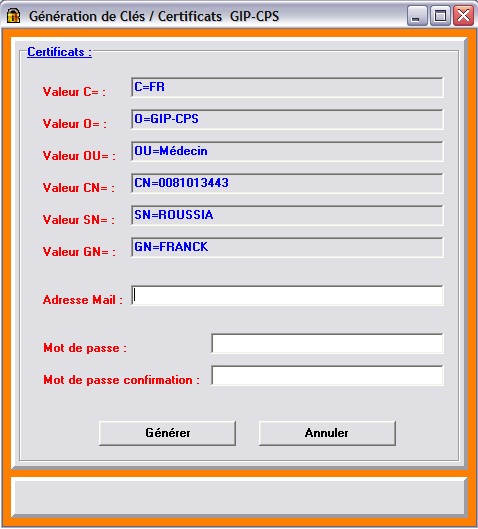
Renseignez uniquement l'adresse de messagerie que vous
avez choisie, déja parametrée et active. De meme choisissez un mot de
passe d'accés à votre "clé privée" d'une longueur
supérieure a 8 caracteres et sans espace, mot de passe a confirmer une
nouvelle fois ... Attention !!!
retenez absolument ce mot de passe ... tatouez le dans l'oreille de
votre cocker ;-))
Cliquez ensuite sur "Générer" et attendez la
fin de la génération et de l'envoi de votre certificat au GIP-CPS.
6) Menu "Génération" >
"Révocation des clés GIP CPS" :
Cette option permet de revoquer vos clés GIP-CPS. Un
message d'alerte est emis avec choix de poursuivre la revocation de vos
clés.
Attention la révocation de vos clés, ne vous permettra
plus de decrypter vos messages et entrainera la disparition de
l'annuaire GIP CPS de votre certificat. De plus votre certificat
apparaitra dans les listes de revocation, (CRL) ... et donc votre
certificat ne sera plus utilisable par vos correspondant et sera par la
meme detruit de leur annuaire personnel.
7) Menu "Génération" >
"Exportation des clés GIP CPS" :
L'exportation de vos clés permettra de realiser une
sauvagarde et/ou de les utiliser dans une autre application compatible.
L'exportation
des clés se fait sous le format standard PKCS#12 et ne pourra etre
effectuée qu'en "Authentification CPS"
8) Menu "Génération" >
"Importation des clés GIP CPS" :
L'importation des clés se fait sous le format standard
PKCS#12 et ne pourra etre effectuée qu'en "Authentification
CPS"
L'importation entrainera l'apparition
d'une fenetre de prevention, souhaitant la confirmation de l'importation
des clés dans la mesure ou si des clés prexistantes existent, elles
seront ecrasées par les nouvelle. Donc perte des anciennes clés.
9) Menu "Certificats" >
"Certificats Destinataires" :
La fenetre "Certificats Destinataires"
corresponds à votre annuaire personnel permettant de visualiser les
certificats de vos destinataires accessibles directement depuis votre
application.
L'option "Fichiers" du menu vous
permet d'importer un certificat et d'effacer un certificat present dans
votre annuaire personnel.
Dans un accés direct a cette
fenetre "Certificats Destinataires", vous pourrez double
cliquer sur un certificat pour le visualiser.
Cette
fenetre est visualisée également lors de l'envoi d'un courrier crypté
pour permettre de choisir le certificat de votre destinataire.
La
touche "Annuaire" permet d'avoir accès à l'annuaire en ligne
du GIP-CPS permettant d'avoir accés a l'ensemble des certificats du GIP
CPS.
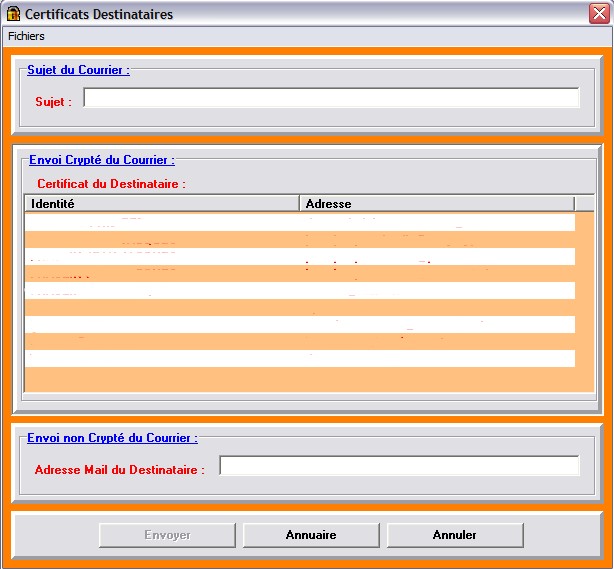
10)
Menu "Certificats" > "Chargement CRLs"
Cette fenetre de chargement des CRLs permet mettre
à jour vos CRLs. Malgrés tout cette fenetre peut s'ouvrir
automatiquement en fonction des dates de validitées des CRLs presents
sur votre ordinateur. Il est necessaire de laisser systematiquement
cette fenetre permettre le chargement des CRL's. Sa fermeture se fera
alors automatiquement à la fin du chargement.
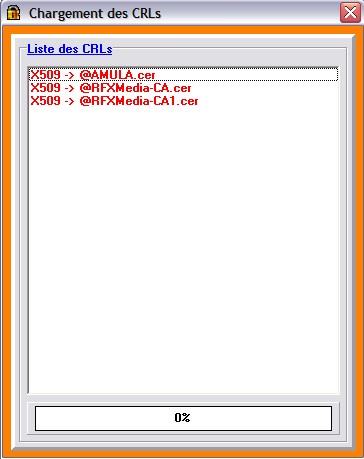
Les CRLs sont necessaire pour valider l'ensembles des
certificats utilisés par votre application et verifier l'absence de
révocation.
11) Menu
"Certificats" > "Annuaire GIP CPS"
Cette fenetre permet d'avoir acces a l'annuaire en ligne
du GIP-CPS.
Choisissez l'item de recherche, entre le Nom,
le Numero ADELI, l'adresse Mail du correspondant recherché, en cliquant
dessus. Cela permettra d'obtenir la selection d'une fenetre à fond
blanc.
Aprés avoir indiqué son choix dans la fenetre
appropriée, cliquez sur "Recherche Annuaire". Les resultats de
la recherche ne peuvent dépasser plus de 10 reponses. Donc un nom avec
de nombreux homonymes, soyez plus discriminant dans la recherche en
ajoutant
le prénom.
La presence d'un certificat pour le
correspondant recherché sera indiqué par une icone respresentée par un
certificat non barré d'une croix rouge. La presence d'un certificat
sera automatiquement chargé dans votre annuaire personnel accessible
dans la fenetre "Certificats Destinataires".
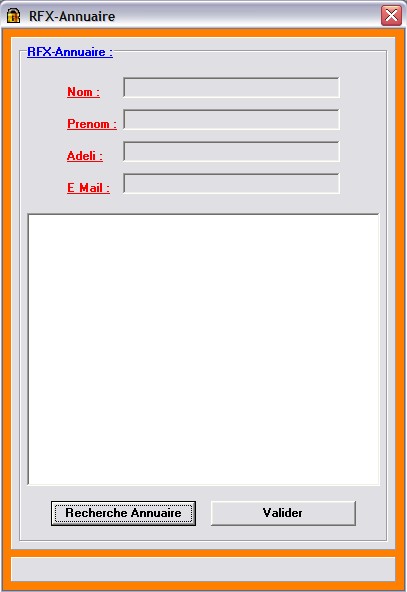
12)
Menu "Compte"
Cette fenetre de compte de messagerie permet d'entrer les
parametres fournis par votre fournisseur d'accés afin d'acceder à votre
boite de messagerie avec adresse mail dédiée a votre OSM.

Vous
pouvez tester la validité de vos parametres de compte de messagerie
donnés par votre fournisseur d'acces en cliquant sur "Test
compte" pour le serveur POP comme pour le serveur SMTP.
Pour le serveur SMTP vous devrez fournir, dans la fenetre de
question, l'adresse mail dédiée à cette messagerie CPS pour effectuer
le test ...
Le mot de passe du compte POP ne
corresponds pas au mot de passe d'acces à votre clé privée, mais bien
à un mot de passe spécifique à votre BAL fournis par votre
fournisseur d'acces.
Cliquez
sur Ok pour valider vos données de compte de messagerie APRES test de
validité.
13) Menu "Délégation"
Cette fenetre de délégation permet à une autre carte
CPS "Médecin" d'avoir accés à votre messagerie et donc de
pouvoir decrypter vos courriers apres votre acceptation. Ce medecin délégué pourra
également envoyer du courrier crypté, mais la signature
referencera uniquement sa carte donc il y aura bien une
differenciation possible sur l'origine d'un courrier envoyé fonction de
sa signature.
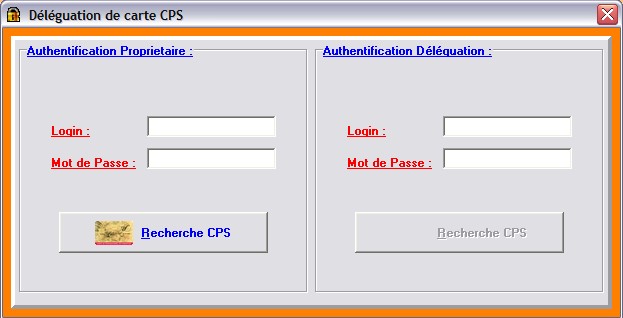
Pour mettre en oeuvre la "délégation", vous
devez d'abord placer votre carte "de proprietaire de l'OSM"
dans le lecteur, de realiser une "recherche CPS" et de vous
authentifier avec votre code porteur. Ensuite la main sera donnée sur la
partie "Authentification Délégation" ... Placez alors la
carte du médecin délégué dans le lecteur, faites une recherche de sa
CPS. Le médecin placera alors son code porteur pour s'authentifier. Si
l'authentification est réalisée, une fenetre confirmera l'autorisation
de délégation.
Le médecin "délégataire"
pourra alors placer sa carte lors d'une authentification demandée par
l'OSM et sera alors reconnu ...
14) Menu "Options"
Cette fenetre des Options permet de parametrer votre
outil de messagerie sécurisée :
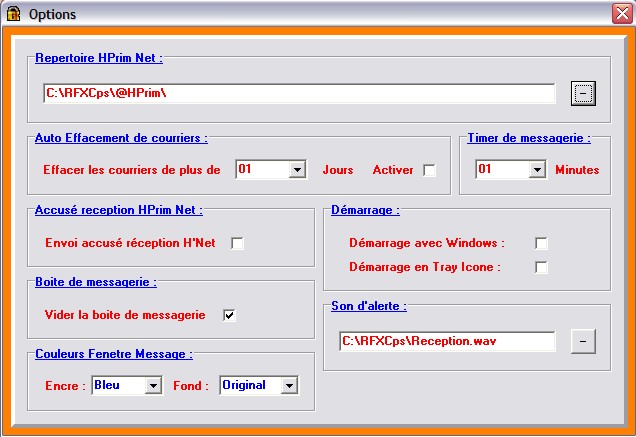
- "Repertoire HPrim Net" cible sur le
repertoire dans lequel sera placé les pieces jointes de courriers recus
au format HPrim Net. Le bouton de coté sert à selectionner le
repertoire avec visualisation de l'arborescence d'un disque. Si vous
inscrivez à la main un repertoire, n'oubliez pas le "\" à la
fin du chemin de recherche.
- "Auto Effacement de
courriers" permet de selectionner une date limite à la présence
d'un courrier dans votre OSM. Cela permet notamment d'effacer
automatiquement des courriers HPrim Net deja pris en charge.
-
"Timer de messagerie" permet de donner un delai regulier de
recherche de courriers dans votre boite de messagerie. Si un delai est
choisi, votre clé privée devra etre accessible "Icone Clé au
vert", pour permettre de minimiser l'application en tray icone.
-
"Accusé reception HPrim Net" option autorisant l'envoi
d'accusé de reception de votre part emis vers l'envoyeur d'un message
HPrim Net uniquement.
- "Boite de messagerie"
option permettant d'effacer ou pas un message de votre BAL aprés l'avoir
correctement recuperé dans votre OSM.
- "Couleurs
Fenetre Message" ajuste les couleurs de fond et d'encre de vos
fenetre de reception et d'envoi de message.
-
"Demarrage avec Windows" est une option autorisant le
demarrage de RFX-Cps en meme temps que votre ordinateur.
-
"Demarrage en Tray Icone" est une option placant directement
l'application en Tray Icone au demarrage.
- "Son
d'alerte" permet de choisir le son au format "wav"
uniquement qui sera emis lors de la reception d'un message.
5) Aide en ligne
Une Aide en ligne, mise à jour régulièrement, est accessible :
- Soit à partir de l'option "?" et "Aide en ligne" du menu d'RFX-Cps.
- Soit à partir de ce lien d'accès direct -> Ici
6) Désinstallation
d'RFX-Cps
La
désinstallation d'RFX-Cps s'organise autour de l'utilisation du
désintallateur "Uninstal.exe" accessible a partir du menu
"Demarrer" de windows ou directement à partir du repertoire
d'installation de RFX-Cps.
De facon plus particuliere, l'effacement définitif eventuel des
clés privées peut etre réalisé en
supprimant l'ensemble des répertoires "@Requete" et
"@Requete-X" présent dans le repertoire d'installation d'RFX-Cps.
L'installation d'une nouvelle version s'effectuera systématiquement
à partir d'un installateur dont le nom mentionne la version installée.
Le maintien du meme répertoire d'installation que la version précédente
permettra de garder ses clés, certificats et comptes POP / SMTP, avec
une compatibilité permanente ...
7) Recommandations
1) Nous vous recommandons aprés génération de vos
clés GIP-CPS de réaliser une sauvegarde en "Exportant" vos
clés grace à l'option d'exportation mise à votre disposition (cf ci
dessus). Vous pourrez alors sauvegarder vos clés, protégées par un
mot de passe, sur un autre support de votre choix.
2) Les
courriers "recus" par RFX-Cps sont stockés cryptés sur votre
poste de travail. Ces courriers necessitent donc vos clés pour etre
lus. Donc toute perte de votre clé privée empechera toute lecture de
vos courriers. D'ou l'interet de réaliser une sauvegarde.
3)
Les courriers "envoyés" sont, par contre, stockés sur votre
poste de travail en clair.
4) Nous vous
recommandons de proteger votre poste de travail par un
"antivirus" et un "pare feu" afin de garantir,
associé à votre messagerie CPS sécurisée, la confidentialité de vos
données médicales.
Sécuritairement
votre ;-))
Forum
RFX-CPS
Dr Franck ROUSSIA
www.rfxmedia.net
|